ユーザー登録の手順
クラウド版「まなビューア」デジタル教科書を利用する場合には、最初にユーザー登録を行います。
事前に以下のものを用意してください。
- ライセンス証明書(クラウド版)
- 登録する人数分のユーザーIDとユーザーパスワード(※)
※ユーザーIDとユーザーパスワードは7文字以上64文字以内で、半角の英字又は数字又は記号の組み合わせで予め決めておいてください。
「管理者アクセスURL」にログインする
「ライセンス証明書(クラウド版)」に表示されている、管理者アクセスURLにブラウザからアクセスします。
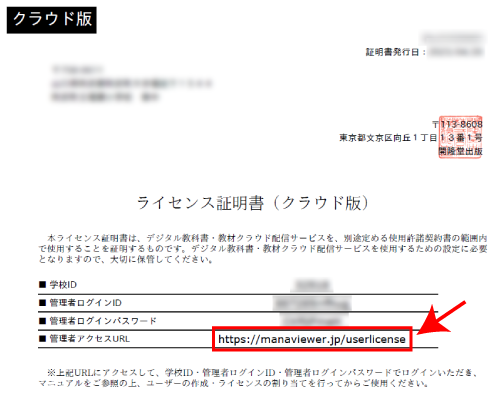
以下のURLをクリックしても管理者アクセスURLにジャンプします。
「ライセンス証明書(クラウド版)」に表示されている、「学校ID」、「管理者ログインID」、「管理者ログインパスワード」を入力してログインします。
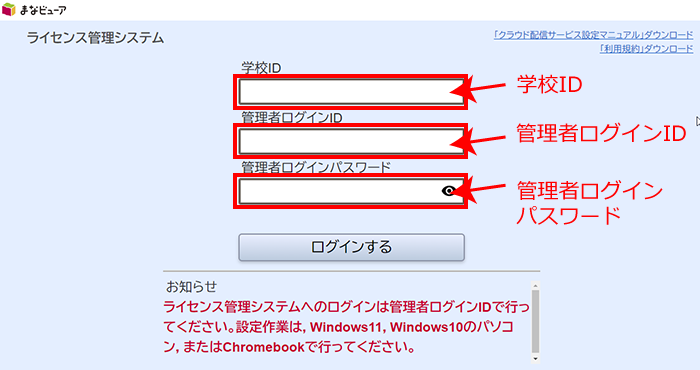
<こんなときはご注意ください>
ユーザー登録等をする場合は、上のような画面にアクセスします。
下のような画面は、ユーザーがデジタル教科書を使うときの画面になり、
管理者ログインIDではログインできません。
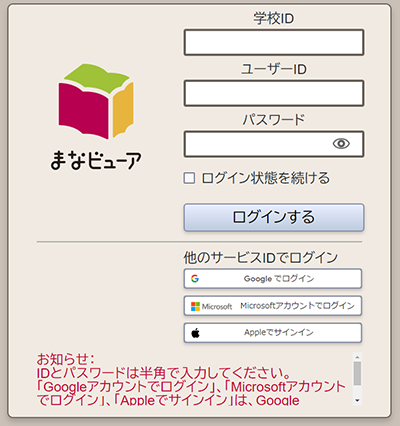
管理者ログインURLは、「https://manaviewer.jp/userlicense」です。
上の背景がベージュ系の色の画面は、「https://manaviewer.jp/」にアクセスした場合に表示されます。
ログインに成功すると以下の画面になります。
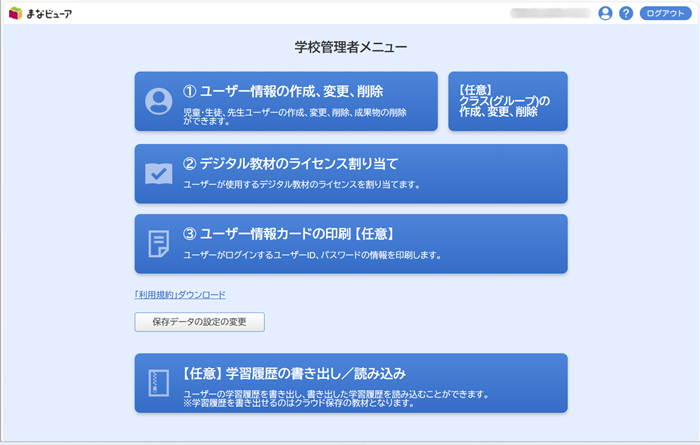
ユーザー情報を作成する
以下は、WindowsPCで作業した場合でご案内します。
(Chromebookで作業する場合はこちら/iPadで作業する場合はこちら)
「学校管理者メニュー」から「① ユーザー情報の作成、変更、削除」をクリックします。
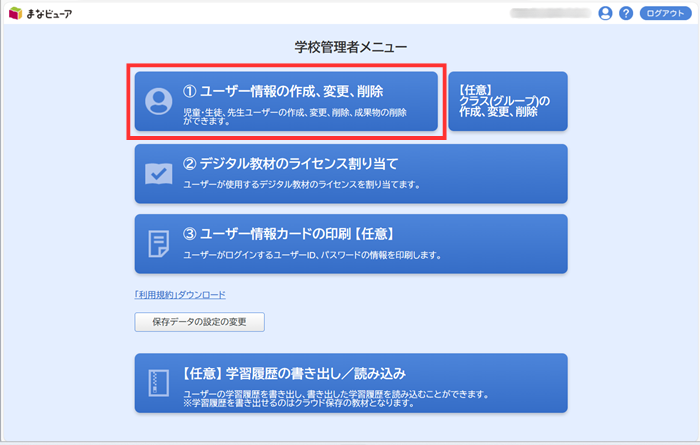
ユーザー情報を登録するための、ひな型CSVをダウンロードします。
ひな型CSVには、統一フォーマットと、まなビューアフォーマットの2種類があります。
学校で、まなビューア以外のデジタル教科書もご利用の場合には、統一フォーマットをご利用ください。
まなビューアのみの場合には、まなビューアフォーマットをご利用ください。
(どちらを利用しても登録できます)
まなビューアフォーマットの利用方法
「まなビューアひな型CSVをダウンロード」をクリックします。
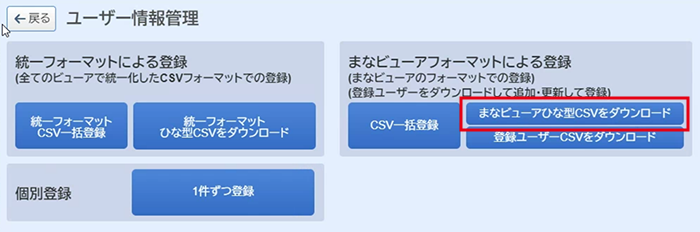
「users.csv」というファイルがダウンロードされます。
※ダウンロードボタンを押してもダウンロードされない場合には、外部ファイルをダウンロードできないような制限がされている可能性があります。ネットワーク管理者にファイルのダウンロード・アップロードの制限を一時的に解除してもらってください。
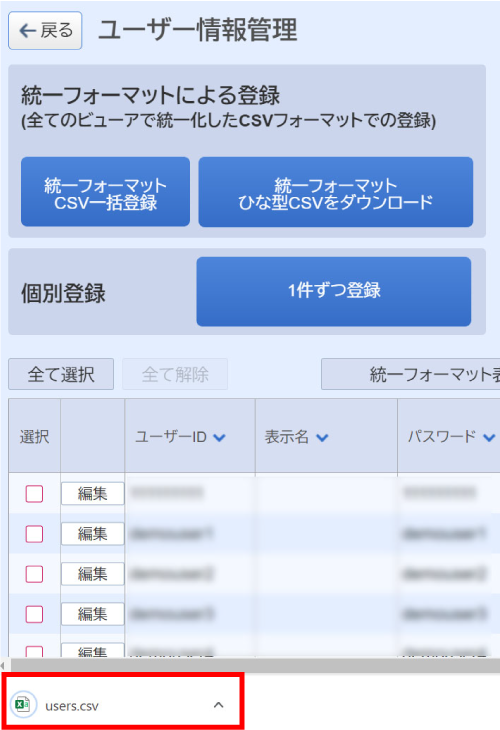
※Windowsでファイルをダウンロードした場合は、標準で「ダウンロード」フォルダに保存されます。
「users.csv」をダブルクリックして、Excelを起動します。
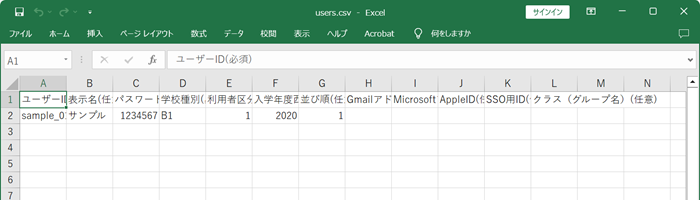
ExcelのB1セルには、「sample_01」というデータが入力された状態になっています。
このセルから、予め決めておいたユーザー情報を入力していきます。
| A列 | ユーザーID | 必須 | 半角英字、数字、記号の組み合わせ。 7文字以上64文字以内。 |
ユーザーIDとパスワードでログインする場合に必要な情報 |
| B列 | 表示名 | 任意 | デジタル教科書にログインした際に表示される名前。未入力の場合にはユーザーIDが表示される。 | |
| C列 | パスワード | 必須 | 半角英字、数字記号の組み合わせ。 7文字以上64文字以内 |
ユーザーIDとパスワードでログインする場合に必要な情報 |
| D列 | 学校種別 | 必須 | 半角英字、数字。 小学校の場合:B1 中学校の場合:C1 高等学校の場合:D1 その他の場合:99 |
|
| E列 | 利用者区分 | 必須 | 半角数字。 児童・生徒の場合:1 先生の場合:2 |
|
| F列 | 入学年度西暦 | 必須 | 4文字の半角数字。 2024年度の場合、 1年生は2024 2年生は2023 3年生は2022 4年生は2021 5年生は2020 6年生は2019 |
利用者区分が児童・生徒(1)の場合には必須。 利用者区分が先生(2)の場合には任意。 |
| G列 | 並び順 | 任意 | 半角数字。 | ライセンス管理システムのユーザー情報を表示した際の並び順。 |
| H列 | Gmailアドレス | 任意 | Gmailでログインする場合に入力 | |
| I列 | Microsoftアカウントのメールアドレス | 任意 | Microsoftアカウントでログインする場合に入力 | |
| J列 | AppleID | 任意 | AppleIDでログインする場合に入力 | |
| K列 | SSO用ID | 任意 | SSOに用いるIDを入力 | |
| L列 | クラス(グループ名) | 任意 | 「クラス(グループ名):年度」の形式で記載。例) 5年1組:2024 |
※SSOしない場合には、A列、C列、D列、E列、F列の5つ以外は入力する必要はありません。
入力が終わったら、「ファイル」→「名前を付けて保存」→ファイルの種類「CSV UTF-8(コンマ区切り)」を指定します。
保存名は、ここでは仮に「users2.csv」とします。
※「名前を付けて保存」ではなく、「上書き保存」をすると、バージョンの古いExcelの場合には、内容が変換されてしまう場合があります。ファイルをアップロードした際に、「文字コードが異なります」というエラーメッセージが表示された場合には、こちらをご覧ください。「1行目の見出し行の情報が不正です」というエラーメッセージが表示された場合には、こちらをご覧ください。
ファイルの種類に「CSV UTF-8(コンマ区切り)」がなく、「CSV(コンマ区切り)」しか選べない場合
「CSV UTF-8(コンマ区切り)」がない場合には、「CSV(コンマ区切り)」を選んで保存します(保存名は仮に「users2.csv」とします)。
Windowsスタートアップ→「Windowsアクセサリ」→「メモ帳」を起動します。
先ほど名前を付けて保存した「users2.csv」を、開いているメモ帳にドラッグ&ドロップします。
以下のようにメモ帳に、「users2.csv」の内容が表示されます。
メモ帳の「ファイル」→「名前を付けて保存」をクリックします。
ファイルの種類を「すべてのファイル」にします。
文字コードを「UTF-8(BOM付き)」にします。
(「UTF-8(BOM付き)」が項目にない場合には、「UTF-8」を選択します)
「保存」をクリックします。
ユーザー情報管理の画面で、「CSV一括登録」ボタンを押します。
「開く」ウィンドウが表示されたら、先ほど保存した「users2.csv」を指定します。
「users2.csv」が表示されない場合は、「users2.csv」を保存したフォルダを表示したうえで、「ファイル名」の右側のプルダウンを「すべてのファイル」にします。
「開く」をクリックします。
「ユーザー情報の登録、更新を行います。よろしいですか?」と表示されたら、「OK」をクリックします。
この表示が出ないと登録はされません。表示が出ない場合には以下の3つのパターンがあります。
以下のリンクを参照して、エラーを修正してください。
- 「文字コードが異なります。正しい文字コードを使用したファイルを指定してください。」と表示される場合
- 「1行目の見出し行の情報が不正です。」と表示される場合
- 「~してください。**行目**列目」と表示される場合
登録が完了すると「ユーザー情報一括登録が正常に終了しました。」と表示されます。
次に、ライセンスを割り当てます。
登録が完了した際に「登録したユーザーにデジタル教科書・教材ライセンスを割り当てますか?」というメッセージが表示されるので、「デジタル教科書・教材ライセンスを割り当てる」をクリックします。
なお、ここで「ユーザー情報管理に戻る」をクリックした場合は、「戻る」ボタンをクリックして、「学校管理者メニュー」に戻ってから「② デジタル教材のライセンス割り当て」をクリックしてください。
ライセンス割り当てについては、「ライセンス割り当ての手順」をご覧ください。
